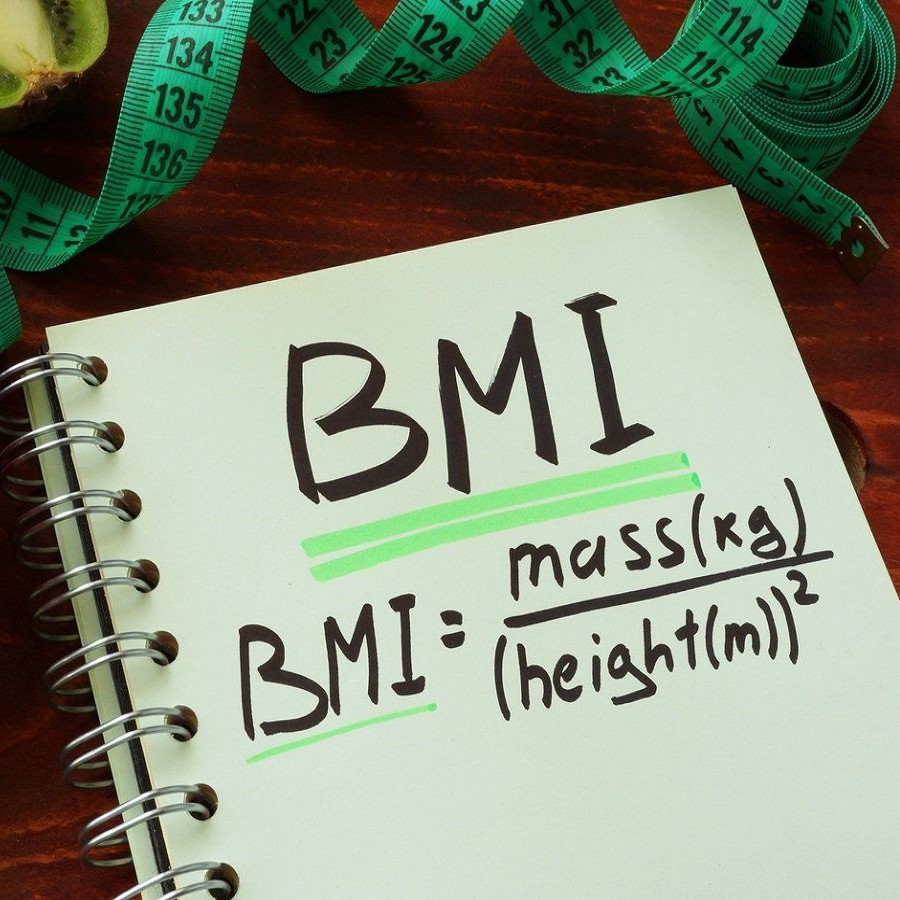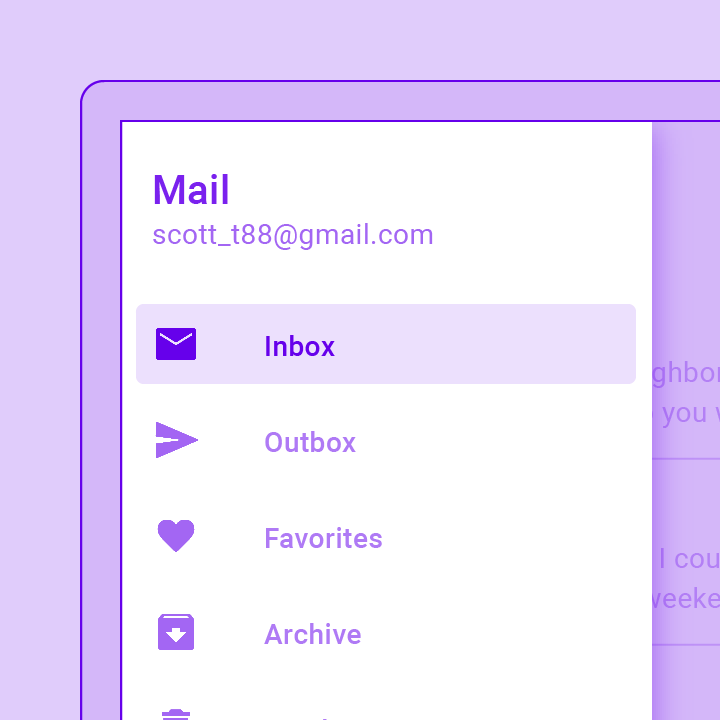Dart dilinde kod yazabilmek için bir IDE’ye, yani geliştirme ortamına ihtiyacımız var. Yazılım geliştirme ortamları İngilizce “Integrated Development Environment” kavramının kısaltması olan “IDE” kelimesiyle anılır. Bizim Dart dilinde kod yazmak için kullanacağımız IDE ise Visual Studio Code’dur (VSCode). VSCode, nispeten düşük boyutlu ve hızlı, pratik bir IDE’dir. VSCode’a ekleyeceğiniz eklentiler sayesinde Python, Javascript, C, C++ vs. birçok dilde kod yazabilirsiniz. Dart dilinin geliştirici ekibi de VSCode kullanarak kod yazabilmemiz için bir eklenti geliştirmiştir. Böylelikle Dart projelerimizi VSCode kullarak kolaylıkla geliştirebiliriz.
Visual Studio Code’u indirmek için web tarayıcımızda “https://code.visualstudio.com” adresini açıyoruz. Herhangi bir arama motoruna “Visual Studio Code” yazdığımızda da bu siteye ait bağlantı karşımıza açıkacaktır. Açılan sayfada bizim işletim sistemimize uygun indirme linki “Download for Windows” butonu ile bize sunulacaktır. Ancak o butona tıklayıp indirme yapmak yerine, biz farklı bir versiyon indireceğiz.
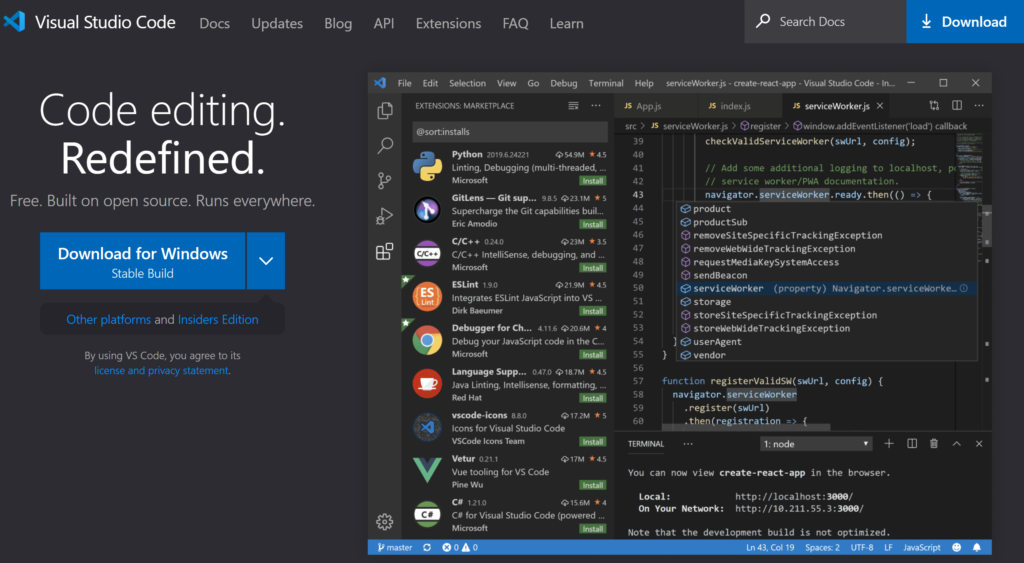
Visual Studio Code’un “User Installer” ve “System Installer” olmak üzere iki ayrı versiyonu mevcut. Varsayılan olarak “User Installer” indirilse de bu versiyonu yüklediğimizde, özellikle birden fazla projeyi aynı anda çalıştırmak istediğimizde bazı sorunlar yaşayabiliyoruz. O yüzden doğrudan bu butonu kullanarak indirme yapmayacağız.
Hem Windows’ta ‘Sytem Installer’ versiyonunu seçmek için, hem de işletim sisteminiz doğru algılanmadıysa (örneğin Macbook kullanmanıza rağmen ‘Download for Windows’ yazıyorsa) büyük butonun hemen altındaki ‘Other platforms’ bağlantısına tıklayarak işletim sisteminiz için uygun yükleme dosyasını indirebilirsiniz. Biz Windows için ‘System Installer 64 bit’ versiyonunu indireceğiz. Windows dışındaki işletim sistemleri için böyle bir ayrım mevcut değil, doğrudan platformunuza uygun yükleme dosyasını indirebilirsiniz.
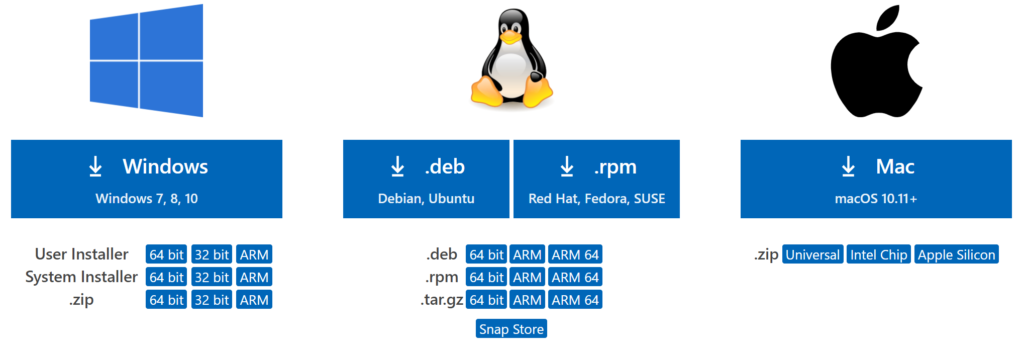
Dosya indirildikten sonra yüklemeye başlayabiliriz. Herhangi bir programı kurar gibi şartları kabul edip “Next”e tıklayarak kurulumu yapabilirsiniz. En sondaki “Add to PATH” seçeneğini de aşağıdaki resimdeki gibi işaretleyerek VSCode’un “Path”e eklenmesini sağlayabilirsiniz.
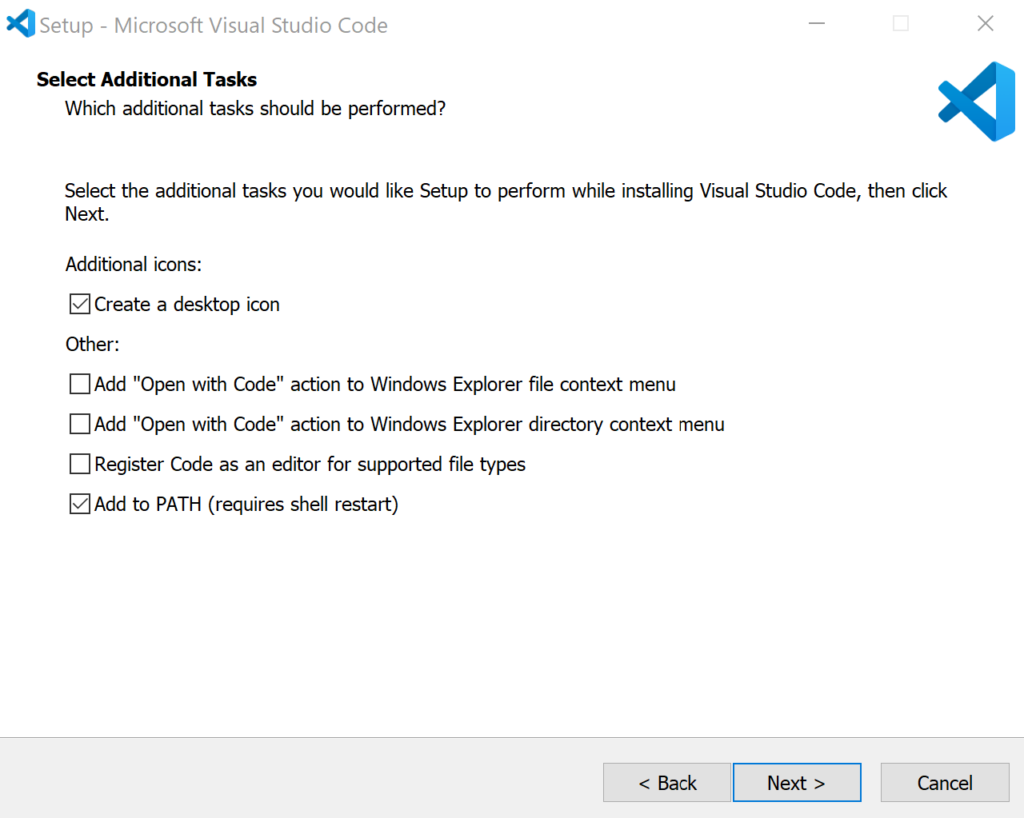
En son adımdaki “Install” butonunu da tıkladıktan kısa bir süre sonra VSCode kurulacak ve kullanıma hazır hale gelecektir. Artık programı açıp kullanmaya başlayabiliriz.
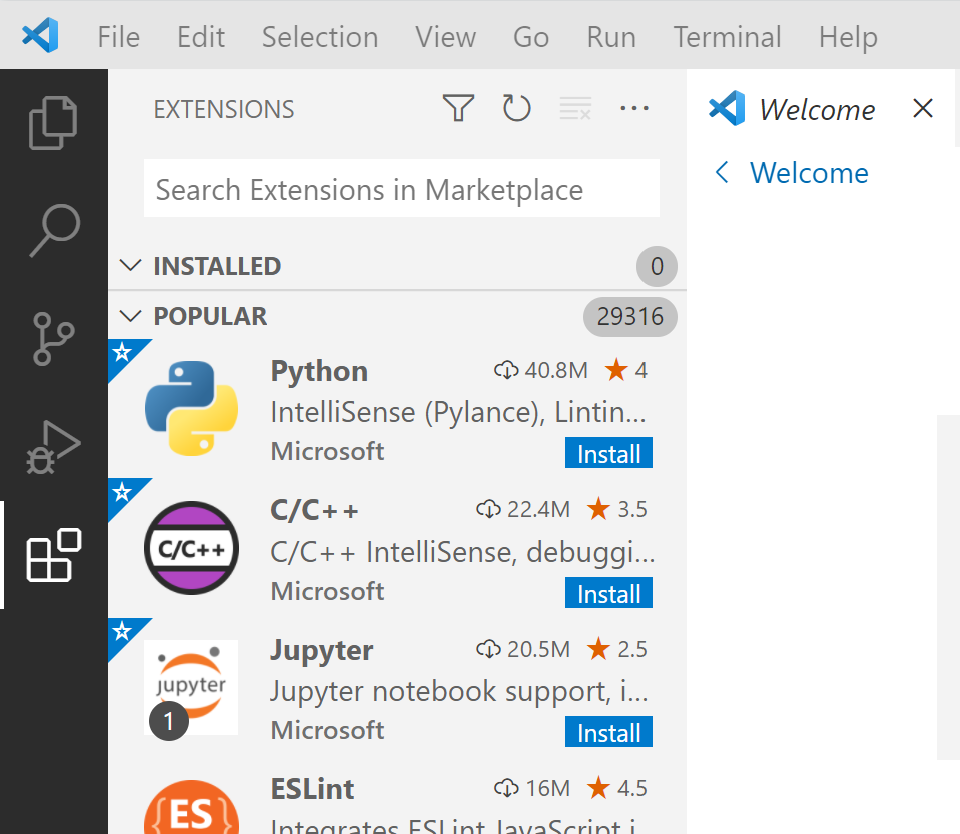
Programı ilk çalıştırdığımızda karşımıza bir karşılama ekranı gelir. Sol tarafta da yukarıdan aşağıya sekmeler vardır. En alttaki, dört adet kare sembolüyle gösterilen sekme ise ‘Eklentiler’ sekmesidir. Henüz hiçbir eklenti yüklemediğimiz için VSCode bize popüler eklentiler arasından öneriler sunacaktır. Python’dan C#’a onbinlerce eklentiyi kurup kullanabiliriz. Ancak bizim ihtiyacımız olan eklenti ‘Dart’ eklentisi olduğu için arama çubuğuna ‘Dart’ yazıp aratıyoruz.
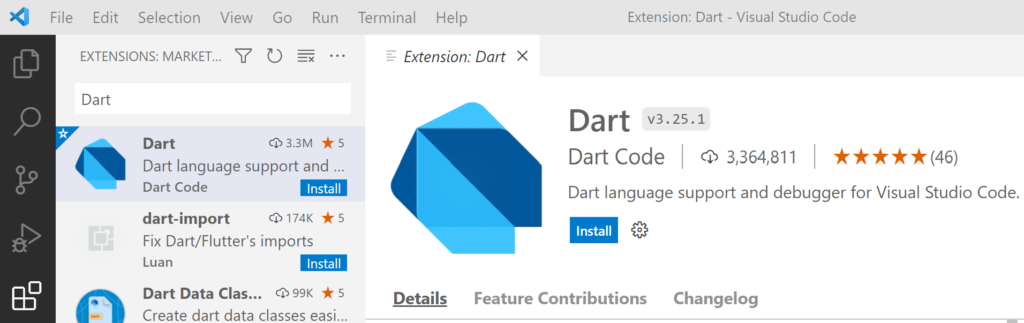
Aradığımız eklenti en üstte çıktı. Üzerine tıkladığımızda yan tarafta eklentiyle ilgili bilgileri görebiliriz. “Install” butonuna tıklayarak eklentiyi kuruyoruz. Kurulum çok uzun sürmeyecektir, ‘Install’ butonu ve ‘Installing’ ibaresi kaybolduktan sonra kurulum tamamlanmış demektir. Artık Dart projeleri oluşturabiliriz.
Öncelikle projelerimizi tutacağımız bir klasör belirleyelim. Projeleri tutacağınız klasörün yolunda olabildiğince boşluk, özel karakter ve Türkçe karakter kullanmamaya çalışın. Örneğin klasöre “Dart Projelerim” adını vermek yerine “DartProjelerim” adını verebilirsiniz. Bu sadece VSCode veya Dart için değil, tüm projeleriniz için aklınızda olmalıdır. Bazen sırf bir klasörün isminde istenmeyen bir karakter veya boşluk olduğu için kod yazarken hatalarla karşılaşabiliyoruz. En doğrusu bu tarz karakterleri ve boşlukları olabildiğince kullanmamak olacaktır.
Masaüstünde “DartProjeleri” adında bir klasör oluşturduk. Eğer kullanıcı adınız özel karakter içeriyorsa (örneğin bilgisayardaki kullanıcı adınız ‘Ayşe’ ise, yani ‘ş’ gibi bir özel karakter içeriyorsa) klasörün yolu ‘C://Users/Ayşe/Desktop/DartProjeleri‘ olacaktır ve klasör yolu ‘ş’ harfini içeriyor olacaktır. Böyle bir durum varsa klasörü doğrudan ‘C:/‘ içerisine koyabilirsiniz: (‘C:/DartProjeleri‘ şeklinde). Aksini yapmanız durumunda kesinlikle hatayla karşılaşırsınız diyemeyiz, hiç hatayla karşılaşmaya da bilirsiniz ama hata ihtimalini olabildiğince sıfıra indirmekte fayda var. Dosya yoluyla ilgili bu ayrıntıları, ileride bir hatayla karşılaşırsanız sebebini anlamanız için uzun uzun anlattım, şimdi kuruluma devam edebiliriz.
Projeler için gerekli klasörü oluşturduk. Bu klasör, tüm Dart projelerimizi tutacağımız klasör olacak. Şimdi bir de oluşturacağımız ilk proje için bir klasör oluşturalım. Bu klasörde de Türkçe karakter veya boşluk kullanmayacağız. İsmi “IlkDartProjem” olacak. ‘Desktop/DartProjeleri/IlkDartProjem‘ klasörünü oluşturduktan sonra bu klasörü VSCode ile açıyoruz.
VSCode içinde ‘File -> Open Folder…‘ seçeneğine tıklıyoruz ve ‘IlkDartProjem’ klasörünü bulup açtıktan sonra ‘Select Folder (Klasörü Seç)’ butonuna tıklıyoruz. Böylece ilk projemizi oluşturmuş ve açmış olduk. Şimdi ilk Dart dosyamızı ekleyelim. Proje isminin yanındaki butonlardan ilki olan ‘New File’ butonuna aşağıdaki gibi tıklıyoruz. Butonun üzerine geldiğimizde aşağıdaki gibi ‘New File’ yazısı çıkacaktır.
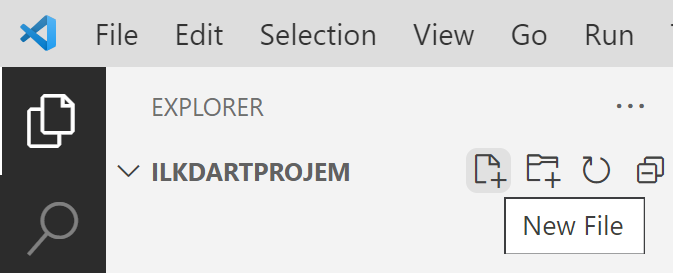
Bizden bir dosya adı isteyecek. ‘main.dart’ yazıp ‘Enter’a basıyoruz. Dosya isminin sonuna ‘.dart’ yazmamız çok önemli, bu sayede VSCode bunun bir Dart dosyası olduğunu anlayabilecektir.
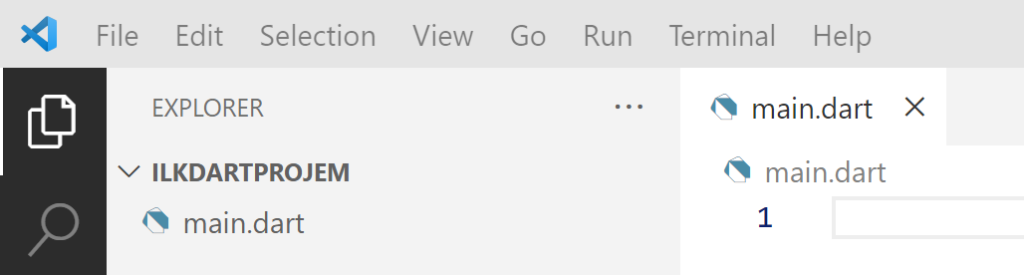
Artık kod yazmaya başlayabiliriz. Ancak ilk yazacağımız kodlar konsola mesaj yazdırma şeklinde olacağı için önce konsolu açalım. En üstteki menüden ‘Terminal -> New Terminal‘ seçeneğini seçelim. Alt tarafta aşağıdaki gibi bir pencere açılacaktır. Buradan ‘Debug Console’ sekmesine gelelim. Programımızın çıktılarını burada göreceğiz.
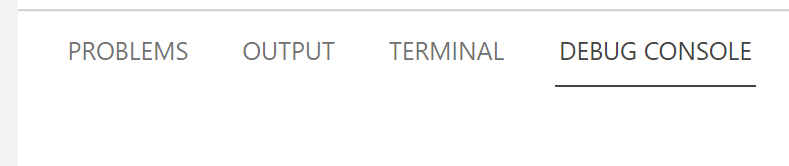
Şimdi “main.dart dosyasının içine aşağıdaki kodu resimdeki gibi yapıştıralım.
void main() {
print("Merhaba Dünya");
}
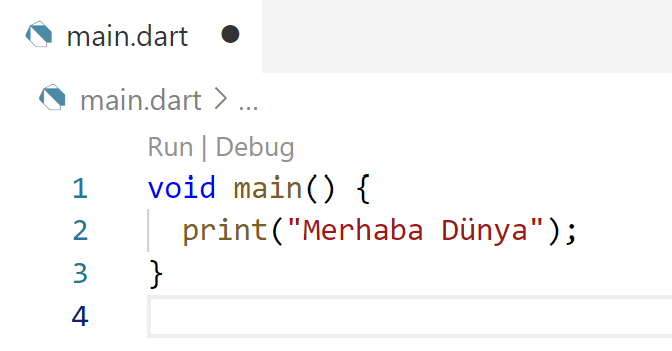
Kodu yapıştırdıktan sonra resimdeki gibi, 1 nolu satırın, yani ‘void main’ satırının hemen üstünde ‘Run’ ve ‘Debug’ olmak üzere iki buton belirecektir. ‘Run’ butonuna tıklayalım. Eğer tüm kurulum aşamalarını başarılı bir şekilde gerçekleştirdiysek kodun çalışması ve konsolda aşağıdaki gibi “Merhaba Dünya” yazması gerekiyor.
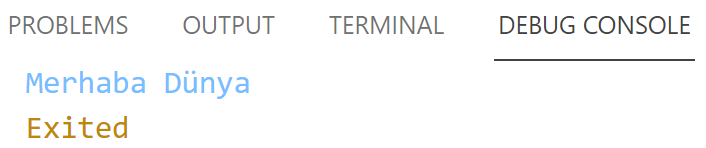
Böylece IDE kurulumunu tamamlamış olduk. Artık Dart kodlarımızı VSCode ile çalıştırabiliriz.