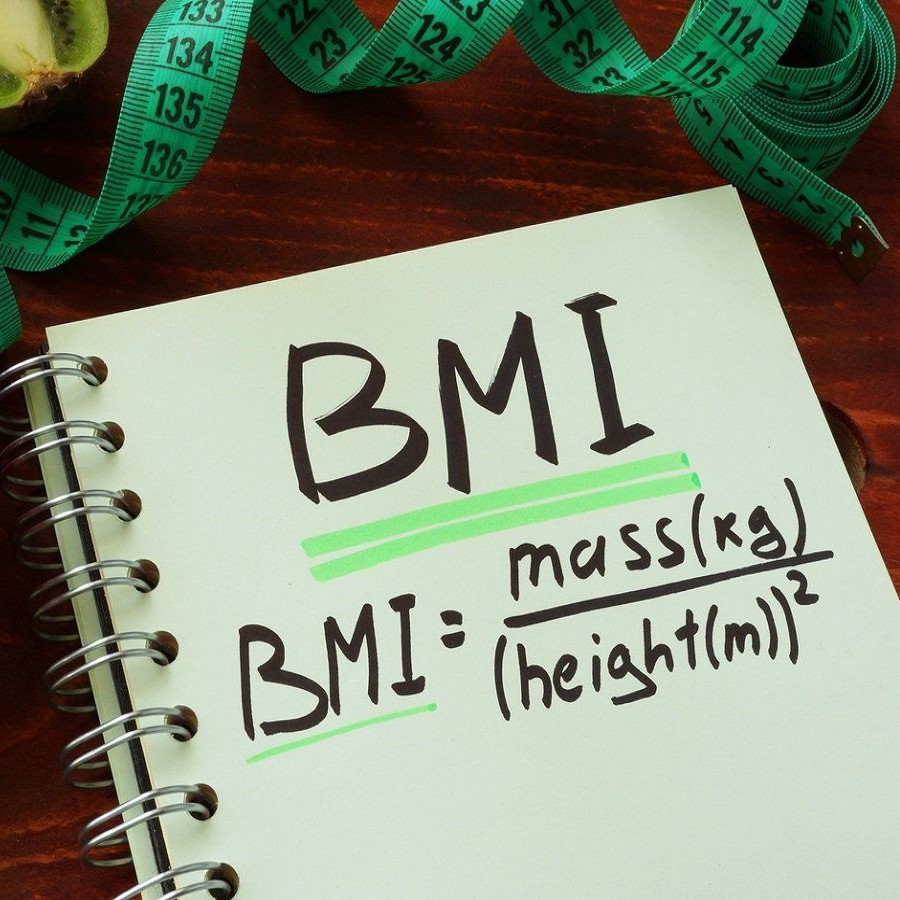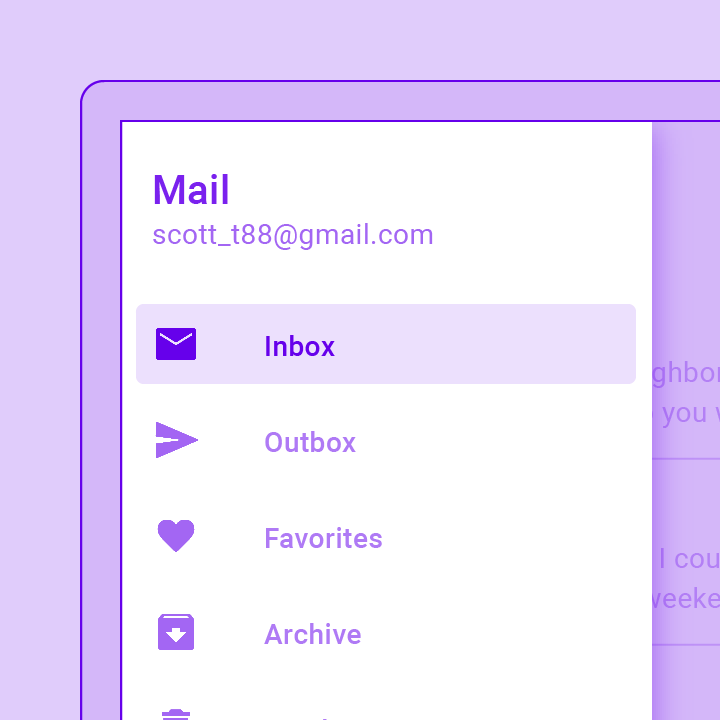Mobil uygulama geliştirmeye başlamadan önce, Flutter’ı kullanabilmemiz için bazı yüklemeler yapmamız gerekli. Her şeyden önce Flutter SDK’e ihtiyacımız var ama henüz Dart öğrenmeye başlarken, “Flutter ve Dart SDK Kurulumu” başlığı altında Flutter SDK’ini kurmuştuk. Şimdi, ihtiyacımız olan geliştirme ortamını, yani Android Studio’yu kuracağız. Android Studio’yu kullanacak olmamız, tabii ki sadece Android uygulama geliştireceğimiz anlamına gelmiyor. Android Studio bir araçtır, Flutter’la geliştirdiğimiz uygulamalar her durumda Android, iOS ve web için hazır olacaktır.
İlk olarak, “https://developer.android.com/studio” adresine gidiyoruz. İsterseniz herhangi bir arama motoruna “Android Studio” yazıp aratarak da ilgili sayfaya ulaşabilirsiniz. Karşımıza aşağıdaki gibi bir ekran gelecektir.
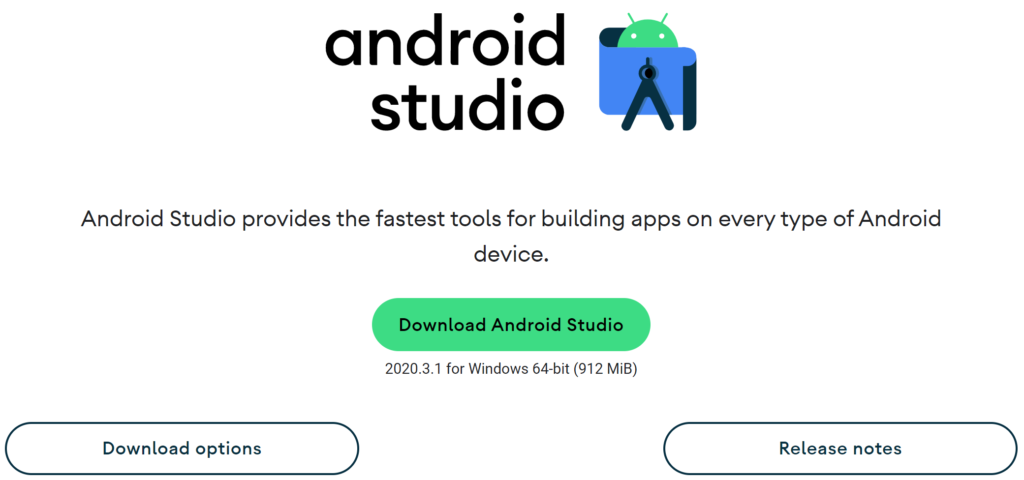
İşletim sistemimiz zaten otomatik olarak tanındı, “Download Android Studio” butonuna tıklayarak indirmeyi başlatabiliriz. Eğer işletim sisteminiz yanlış algılandıysa, resmin sol alt tarafında görebileceğiniz “Download Options” butonuna tıklayarak açılan kısımdan kendi işletim sisteminize uygun yükleme dosyasını bulup indirebilirsiniz.
Yükleme dosyası indikten sonra çalıştırıp yüklemeyi başlatıyoruz. Aşağıdaki ekran dışında varsayılan ayarları seçebiliriz. Aşağıdaki ekran geldiğinde ise “Android Virtual Device” seçeneğinin işaretini kaldırdıktan sonra “Next”e tıklıyoruz. Bu seçenek varsayılan bir emülatör kurulmasını isteyip istemediğimizi soruyor. Biz emülatörü sonradan kendimiz kuracağımız için bu seçeneği işaretlemiyoruz.
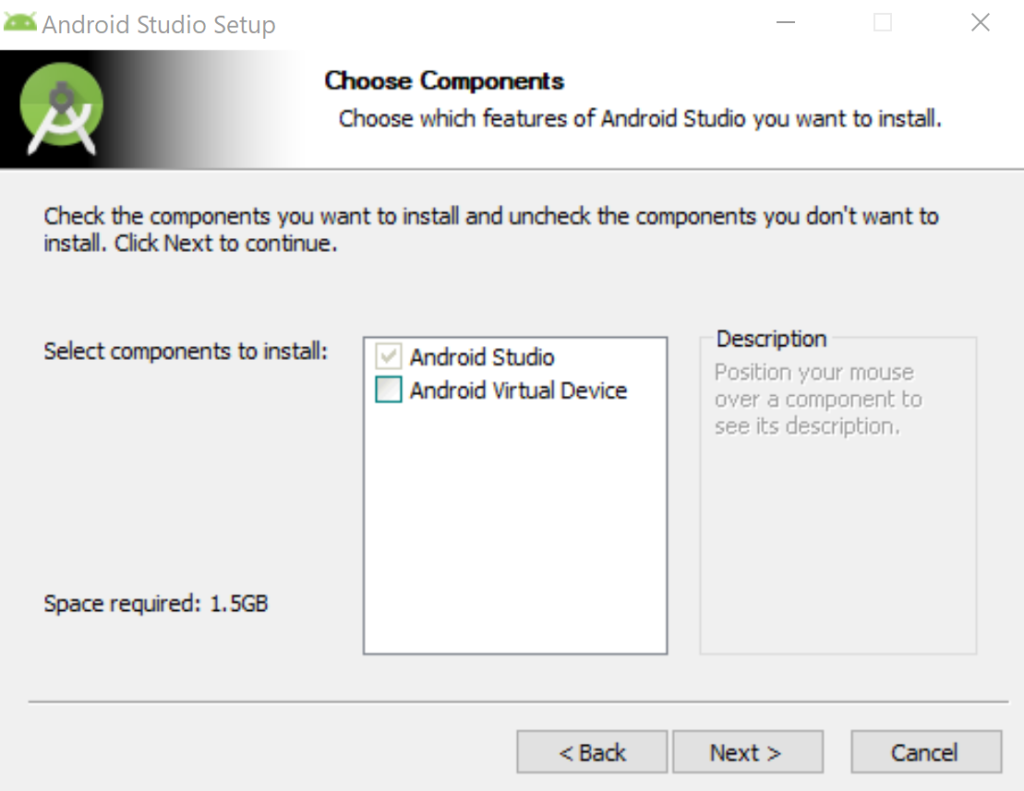
Diğer seçenekleri de “Next” ile onayladıktan sonra “Install” butonuna tıklıyoruz. Bu aşamadan sonra Android Studio bilgisayarımıza yüklenecektir. Yükleme tamamlandıktan sonra Android Studio’yu açıyoruz. Android Studio’yu açtıktan sonra gelen ekranlarda da “Next” ile ilerliyoruz. Gerekli indirme ve kurulum işlemleri tamamlandıktan sonra aşağıdaki ekranla karşılaşacağız.
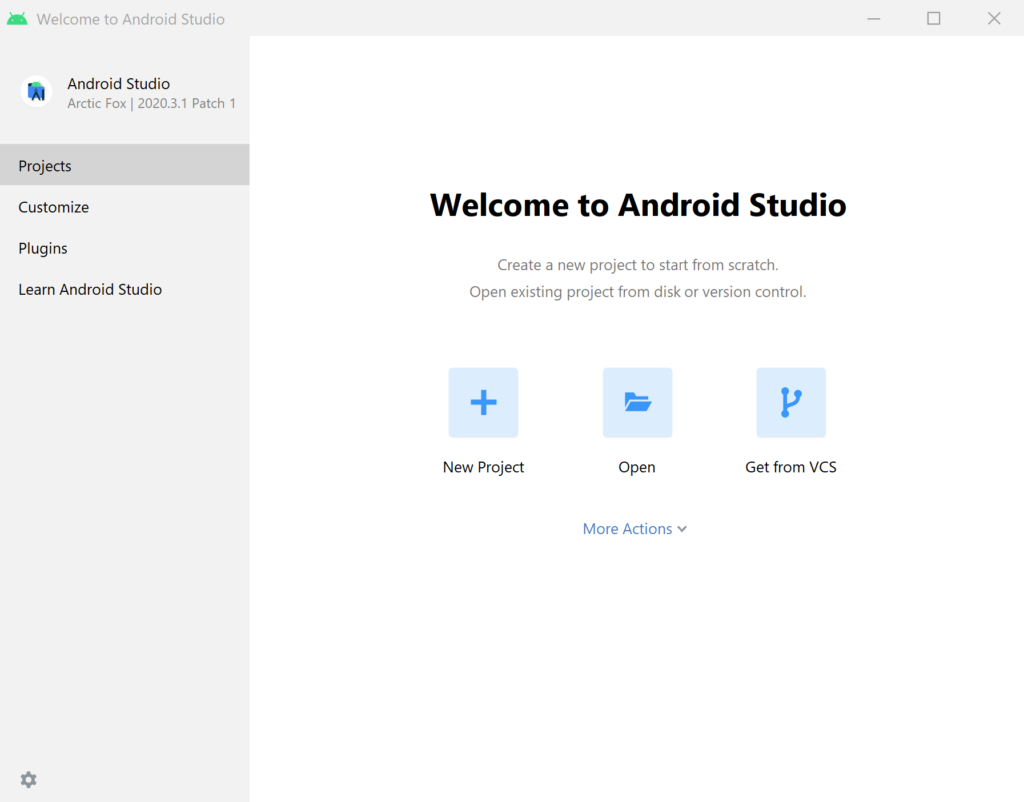
Android Studio kuruldu ama henüz Flutter projesi oluşturamayız. “Create New Project” butonu yeni bir “native” Android projesi oluşturacaktır. Onun yanında “Create New Flutter Project” şeklinde bir seçenek olması gerekiyor. Bunun için, Android Studio’nun Flutter eklentisini kuracağız. Sol menüdeki “Plugins” butonuna tıklayarak eklentilerin listelendiği menüyü açıyoruz. Açılan menüdeki arama çubuğuna “Flutter” yazıp aratıyoruz. Flutter eklentisi (plugin) karşımıza çıkacaktır.
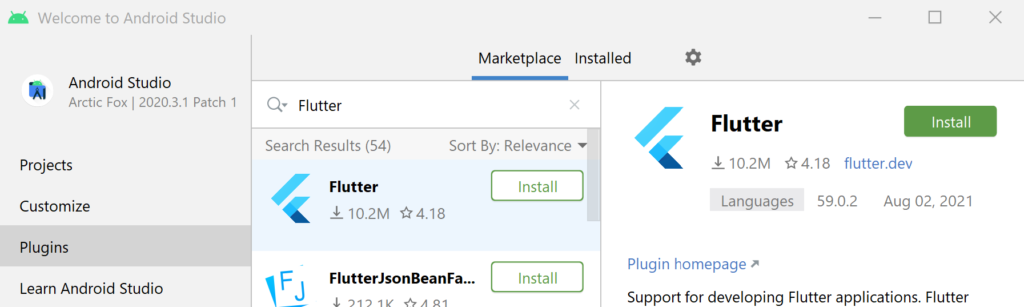
“Install” butonuna tıkladığımızda aşağıdaki gibi bir uyarı gelecektir. Bu uyarı bize Flutter eklentisini kullanabilmemiz için Dart eklentisini de yüklememiz gerektiğini söylüyor.
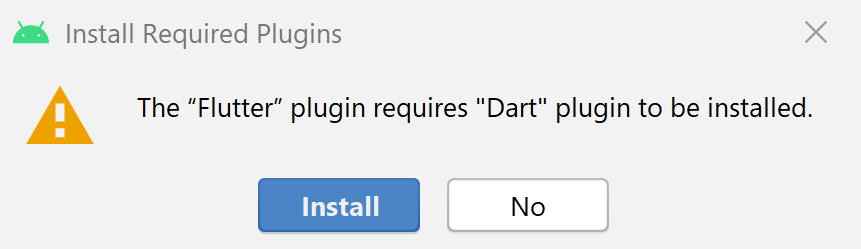
“Install” butonuna tıklayarak Dart eklentisinin de yüklenmesini onaylıyoruz. Yükleme tamamlandığında “Install” butonunun yerini “Restart IDE” butonu alacaktır. Ona tıklayarak Android Studio’nun yeni ayarlarla birlikte baştan başlamasını sağlıyoruz. Android Studio kapanıp açılacak ve karşımıza aşağıdaki ekran gelecektir.

Artık “New Project” butonunun yanında “Create New Flutter Project” şeklinde yeni bir buton yer alıyor. Böylece kurulumu başarıyla tamamlamış olduk ama henüz işimiz bitmedi. SDK içinde yüklememiz gereken başka paketler de mevcut. Bunun için yine “Configure” butonunu kullanarak “SDK Manager”ı açıyoruz.

Karşımıza gelen ekranda “SDK Tools” sekmesine geliyoruz ve ikisi dışında tüm seçenekleri işaretliyoruz. Resimde iki seçeneğin işaretli olmadığını görüyorsunuz, bunlardan sadece bir tanesini işaretlemeniz gerekiyor. Eğer işlemciniz “AMD” ise üsttekini, “Intel” ise alttakini seçmeniz gerekli, işlemcinize uygun olmayan paketi yüklemeye çalışırsanız hata alırsınız.
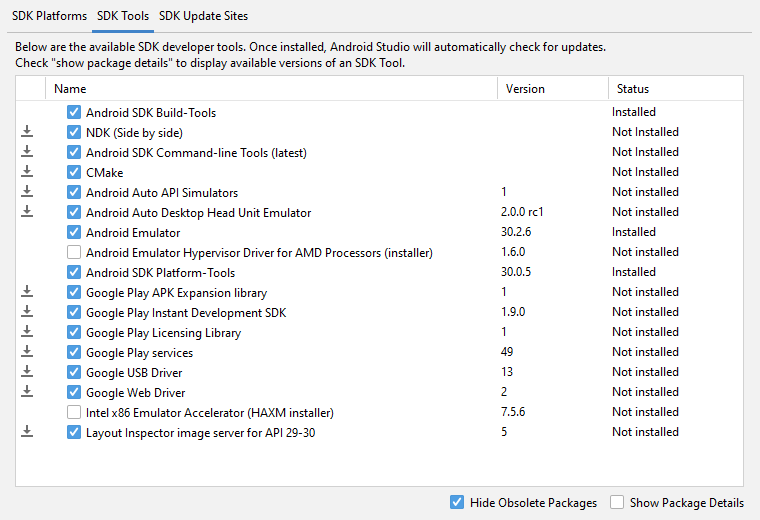
Önemli Not: Eğer kurulum esnasında bir hatayla karşılaşırsanız, “SDK Update Sites” sekmesinde, aşağıdaki resimde gösterilen kısmı işaretleyerek tekrar deneyebilirsiniz.

Gerekli seçimleri yaptıkran sonra “OK” butonuna tıklıyoruz. Çıkan sayfada tüm sekmeler için lisans sözleşmelerini tek tek kabul ettikten sonra “Next” butonu aktif olacaktır, “Next” butonuna basıyoruz ve kurulum başlıyor. Kurulum esnasında karşınıza aşağıdaki gibi emülatör ayarlarını soran bir ekran çıkabilir. Burada emüatöre ayrılacak “Ram” miktarı soruluyor. Biz önerilen ayarda bırakıp “Next” diyeceğiz, eğer sizin bilgisayarınızın “Ram”i düşükse bu değeri düşürebilirsiniz. Ancak bu durumda emülatörünüz daha yavaş çalışacaktır.
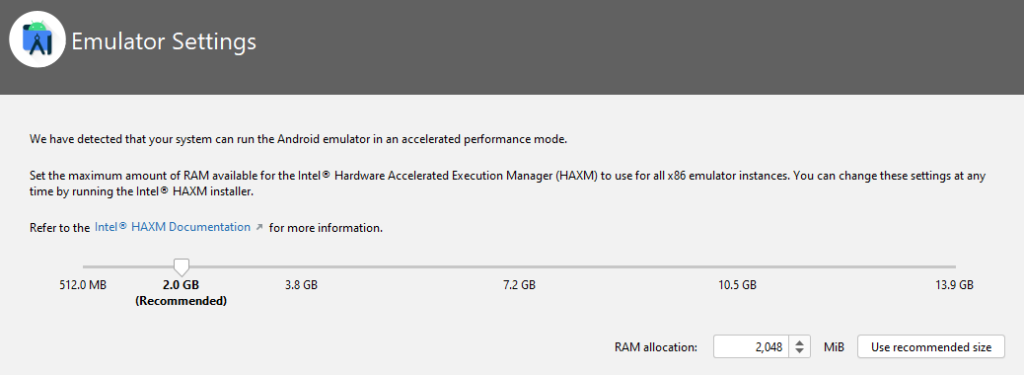
Tüm kurulumlarımızı tamamladık. Şimdi Android SDK’i bilgisayarımızın sistem değişkenlerine ekleyeceğiz. “Flutter ve Dart SDK Kurulumu” başlığı altında sistem değişkenlerini nasıl açacağımızı görmüştük. Oradaki adımları aynen izleyerek aşağıdaki gibi Sistem Değişkenleri (Environmental Variables) penceresini açıyoruz.
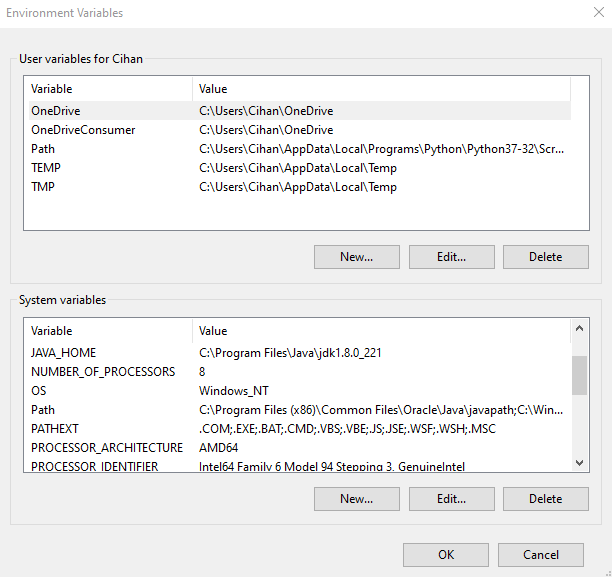
“Sytem varibles (Sistem değişkenleri)” kısmında “New…” butonuna tıklıyoruz ve açılan pencerede değişken ismi birebir aynı olmak üzere (ANDROID_HOME), Sdk’e ait dosya yolunu verip “OK” butonuna tıklıyoruz. Böylece bilgisayarımıza Android SDK’i tanıtmış oluyoruz. Artık Flutter da aradığında Android SDK’yi bulacaktır.
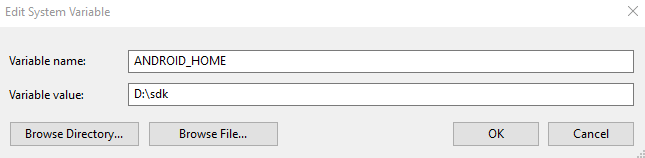
Ancak biz yine de işimizi garantiye almak için bir komut penceresi (Windows’ta CMD) açıp şu komutu çalıştırarak Flutter’a Android SDK’in nerede yüklü olduğunu söylüyoruz: “flutter config –android-sdk D:\sdk”
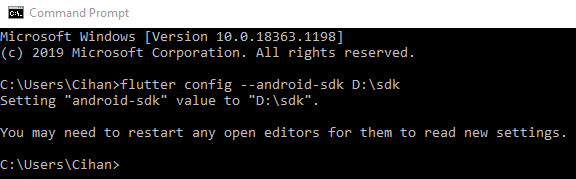
Ayarların kaydedilmesi için editörlerin kapatılıp açılması gerekebileceğine dair bir uyarı görüyoruz. Android Studio’yu kapatıp açarak güncel ayarların uygulanmasını sağlıyoruz.
Son olarak, bazı Android lisansları otomatik olarak kabul edilmemiş olabilir. Şu komutu çalıştırmamız gerekiyor: “flutter doctor –android-licenses”
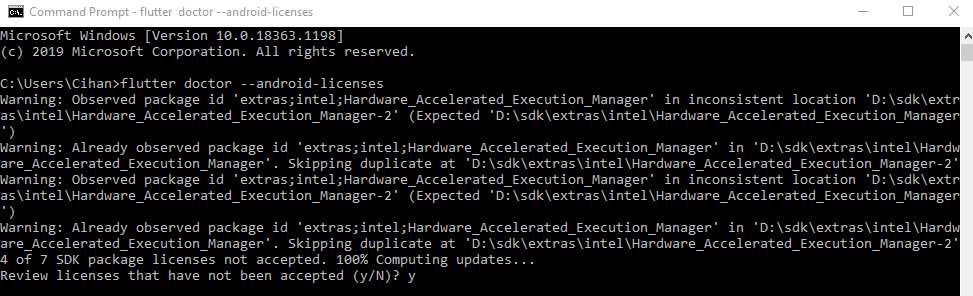
Henüz kabul etmediğimiz tüm lisanslar için arka arkaya sorular gelecektir. Hepsine “y” yazıp “Enter”a basarak tüm lisansları kabul ediyoruz.
Nihayet kurulumu tamamladık. Biraz uğraştırıcı oldu ama nasılsa tüm bu işlemleri bir seferliğine yapıyoruz. Bilgisayarımıza format atmadığımız sürece bu adımları tekrar izlemek zorunda kalmayacağız. Dilerseniz, tüm işlemler bittiğine göre bilgisayarı komple kapatıp açarak her yeni ayarların aktifleştiğinden emin olabilirsiniz. Ardından da proje oluşturup ilk uygulamamızı kodlamaya başlayabiliriz.