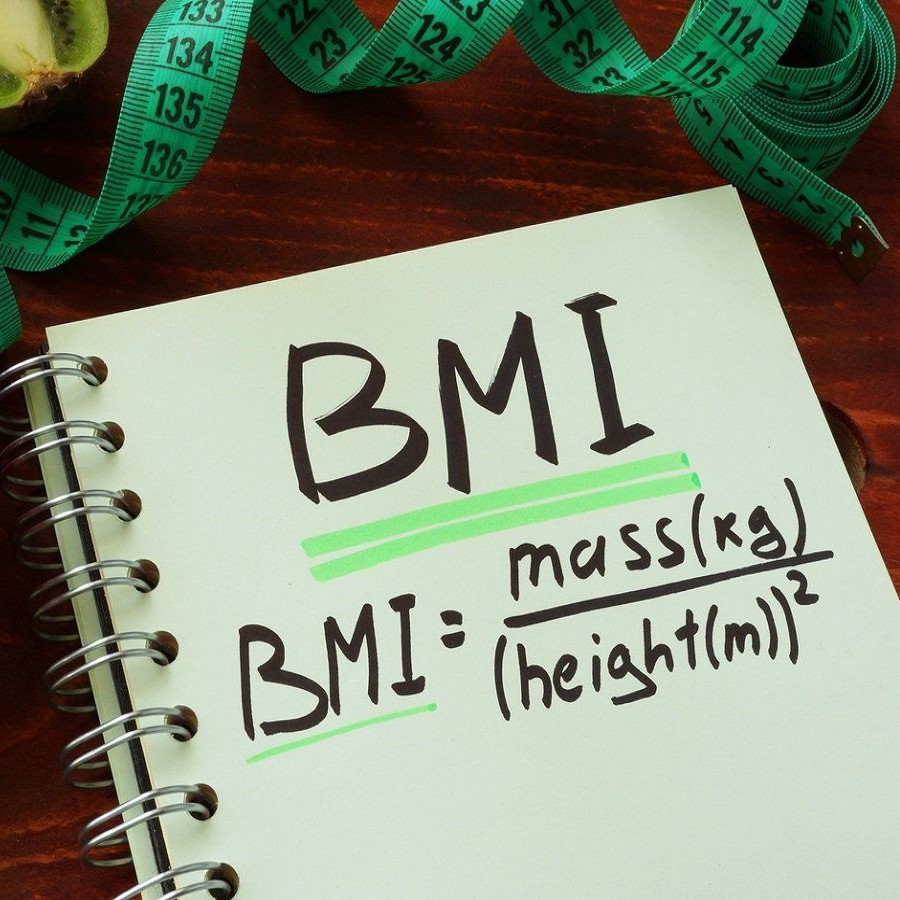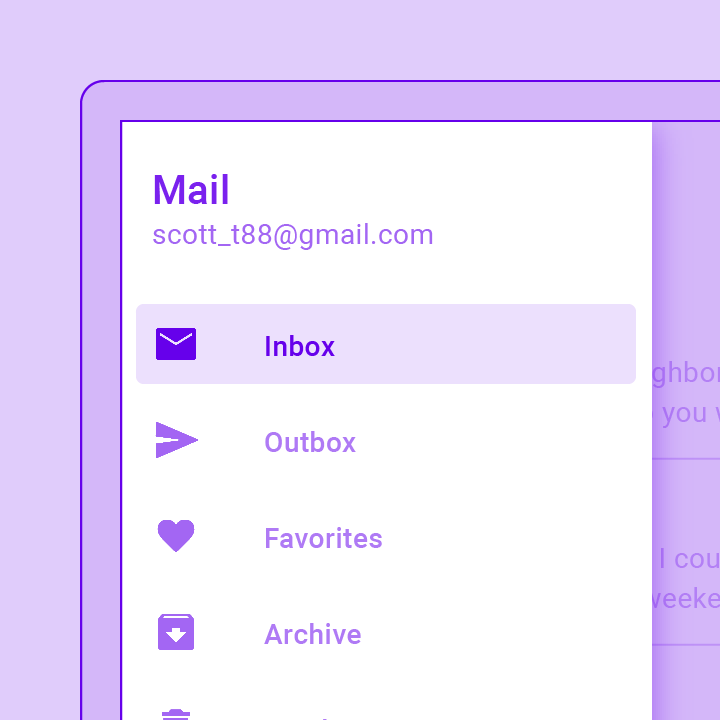Uygulamamızı oluşturduk ama henüz çalıştıramıyoruz. Yazdığımız Flutter kodlarının yansımasını canlı olarak görebilmemiz için bir emülatöre ihtiyacımız var. İlk adım olarak Android Studio’nun üst kısmındaki menüden “Tools -> AVD Manager” seçeneğine tıklıyoruz.

Aşağıdakine benzer bir ekranla karşılaşacağız.
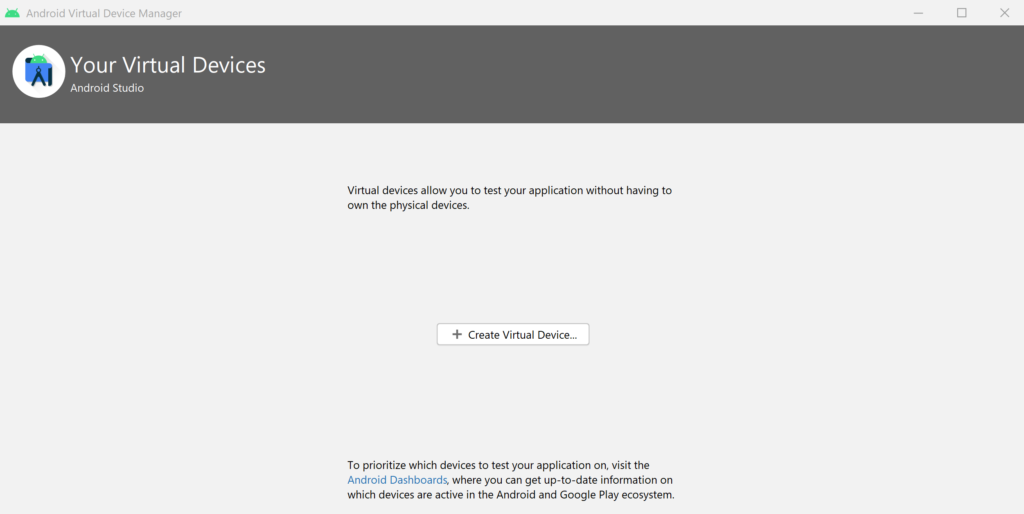
Burada da ortaki “Create Virtual Device…” butonuna tıklıyoruz. Bu kez karşımıza aşağıdaki gibi bir ekran çıkacaktır.
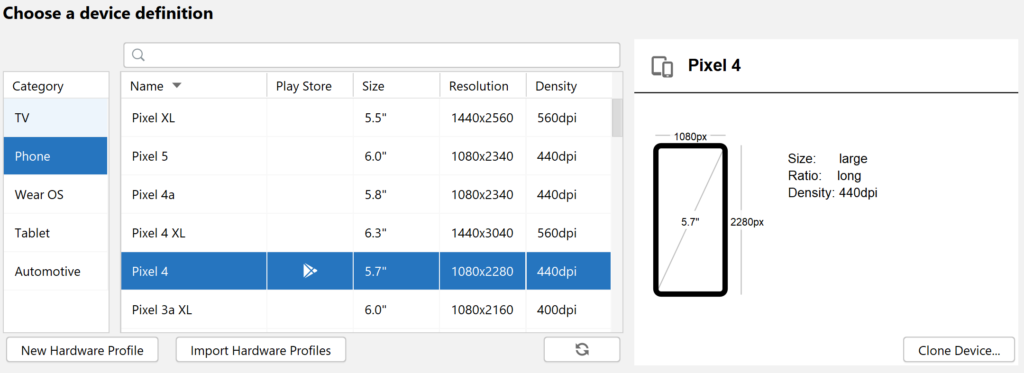
Bu adımda oluşturmak istediğimiz emülatörün modelini seçiyoruz. İstediğiniz modeli seçebilirsiniz ama “Play Store” sekmesi dolu olan, yani isminin yanında “Play Store” sembolü bulunan bir model seçmeye dikkat edin. Böylece emülatörde “Google Play Servisleri”ni sorunsuzca kullanabilirsiniz. Biz de en yeni modeller arasından Play Store sembolü içeren modeli, “Pixel 4″ü seçtik ve “Next” diyoruz. Bir sonraki adımda cihazın Android sürümünü seçmemiz istenecektir.
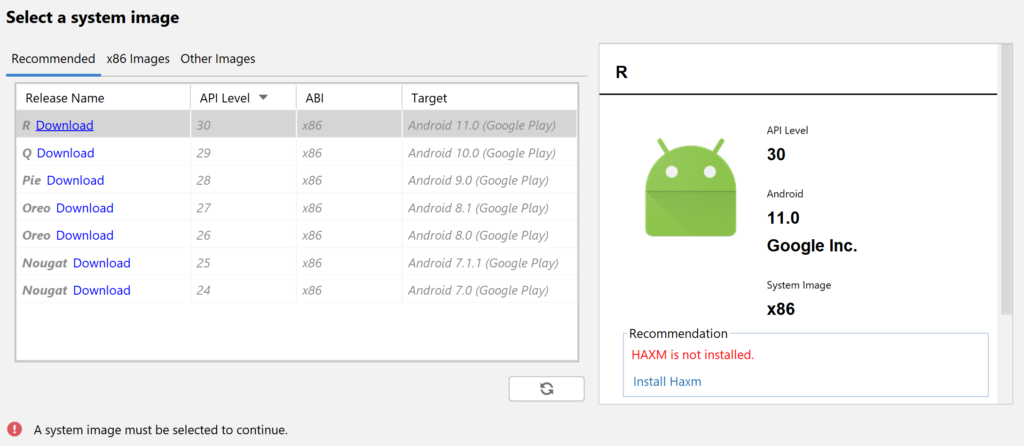
Henüz hiçbir Android sürümünün dosyaları mevcut değil. Biz en yeni işletim sistemini kullanmak istediğimizden, “R”, yani “Android 11” işletim sisteminin olduğu satırdaki “Download” butonuna tıklayarak bu işletim sisteminin dosyalarını indiriyoruz. Yükleme tamamlandıktan sonra, bir diğer gerekli yüklemeyi yapmaya geçeceğiz. Yukarıdaki ekran görüntüsünde, Android sürümüne dair ayrıntıların listelendiği kısımda aşağıdaki gibi bir uyarı görüyoruz.
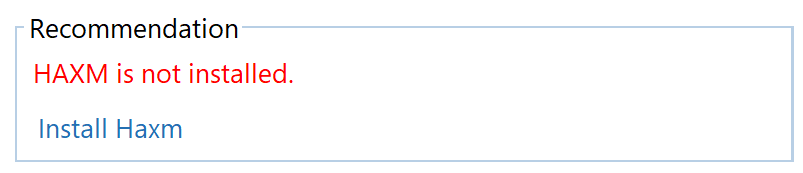
Burada Haxm’ı kurmamız, yani Intel işlemcili cihazlarda emülatörü daha iyi performansla kullanabilmek için ihtiyaç duyduğumuz paketi yüklememiz isteniyor. Eğer bu uyarıyı siz de görüyorsanız, “Install Haxm” butonuna tıklayıp açılan pencerede “Next” ile ilerleyerek kurulumu yapabilirsiniz. Kurulum tamamlandığında “Finish” ile açılan ekranı kapatıyoruz ve işletim sistemi seçimi yaptığımız ekrana geri dönüyoruz. Yükleme tamamlansa bile bu ekranda hâlâ “HAXM is not installed” uyarısı görünebilir, bunun sebebi yüklemenin bu ekranda anlık olarak algılanmamış olmasıdır. Eğer yükleme başarıyla tamamlandıysa bu uyarı dikkate almayabilirsiniz. Dilerseniz emülatör oluşturma ekranını kapatıp baştan açarak ve adımları tekrarlayarak bu ekrana tekrar gelebilirsiniz. Eğer “Haxm” başarıyla kurulduysa bu kez uyarı görünmeyecektir. Artık bu ekranda da indirdiğimiz işletim sistemini seçip “Next”e tıklayabiliriz.
Bir sonraki sayfada emülatörle ilgili isim, ilk açıldığında yatay mı dikey mi açılacağı, ram, hafıza gibi özellikler sorulacaktır. Bu ayarları olduğu gibi bırakıp “Finish” butonuna tıklayacağız.
Emülatörümüz oluşturuldu. Aşağıdaki ekrandan sağda üçgen şeklindeki “Çalıştır” butonuna tıklayarak emülatörü çalıştırabiliriz.

Eğer SDK’ de Android Device Bridge (ADB) kurulumunu yapmadıysak karşımıza aşağıdaki gibi bir uyarı gelecektir.
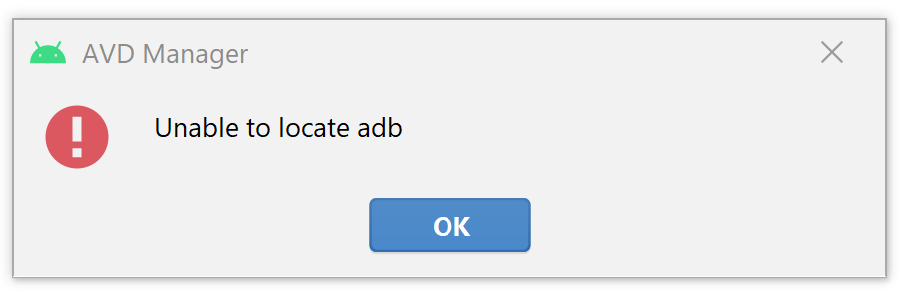
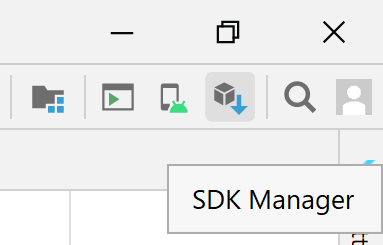
Açılan ekranda “SDK Tools” sekmesine geliyoruz ve “Android SDK Platform-Tools” seçeneği yüklü değilse onu da seçiyoruz. Aşağıdaki ekran görüntüsünde bu paketin otomatik olarak yüklendiği ve halihazırda yüklü olduğu görünüyor.
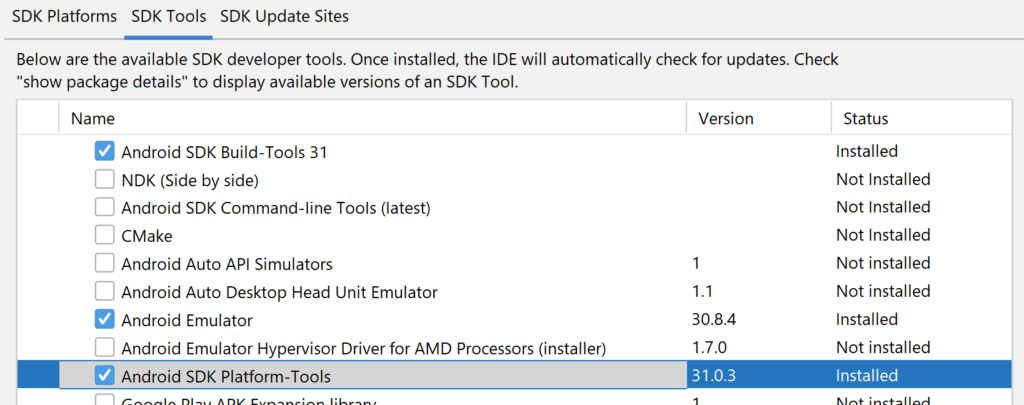
Gerekli seçimi yaptıktan sonra “OK” butonuna tıklıyoruz ve onay verdikten sonra yükleme işlemi başlatılıyor. Yükleme işlemi tamamlandıktan sonra tekrar Android Studio’ya dönüyoruz. Bir sonraki aşamada proje SDK’ini tanıtacağız. Bunun için menüden ‘File -> Project Structure’ butonuna tıklıyoruz.
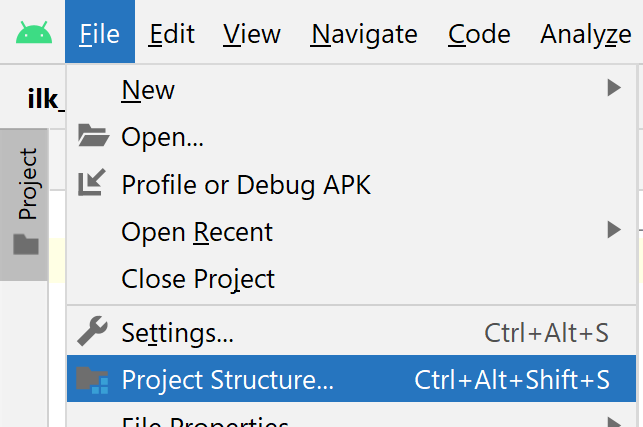
Karşımıza aşağıdaki gibi bir ekran gelecektir.
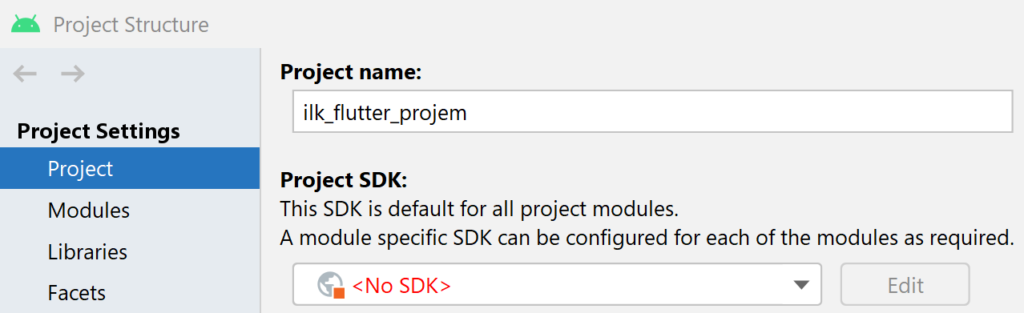
Burada “Project SDK” kısmında bir SDK seçili olmadığı için “No SDK” şeklinde bir yazı görüyoruz. Bu kısımda aşağıda görüldüğü gibi gerekli SDK’i seçiyoruz.
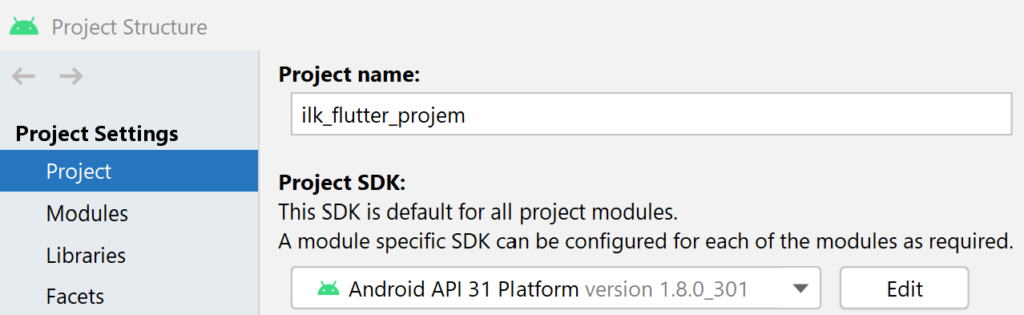
İşlemimiz bu kadar, “OK” butonuna tıklayarak pencereyi kapatabiliriz. Son olarak Android Studio’yu baştan başlatarak yaptığımız ayarların aktifleşmesini garanti altına alabiliriz.
Önemli Not: Kurulumun herhangi bir aşamasında veya emülatörü çalıştırmak istediğinizde “Sanallaştırma (Virtualization)” hatası alabilirsiniz. Bu durumda bilgisayarınızda “BIOS” aracılığıyla sanallaştırmayı açmalısınız. Bu işlemin nasıl yapılacağı bilgisayar modeline göre farklılık gösterir. Kendi bilgisayar modelinizin adını yazarak sanallaştırma özelliğini nasıl açabileceğinizi internette araştırabilirsiniz.
Kurulum düzgün bir şekilde yapıldıysa, emülatör aşağıdaki gibi açılıp karşımıza gelecektir. Dış görünüşü de dahil olmak üzere sanal bir “Pixel 4” akıllı telefonu emülatör olarak yaratmış olduk.
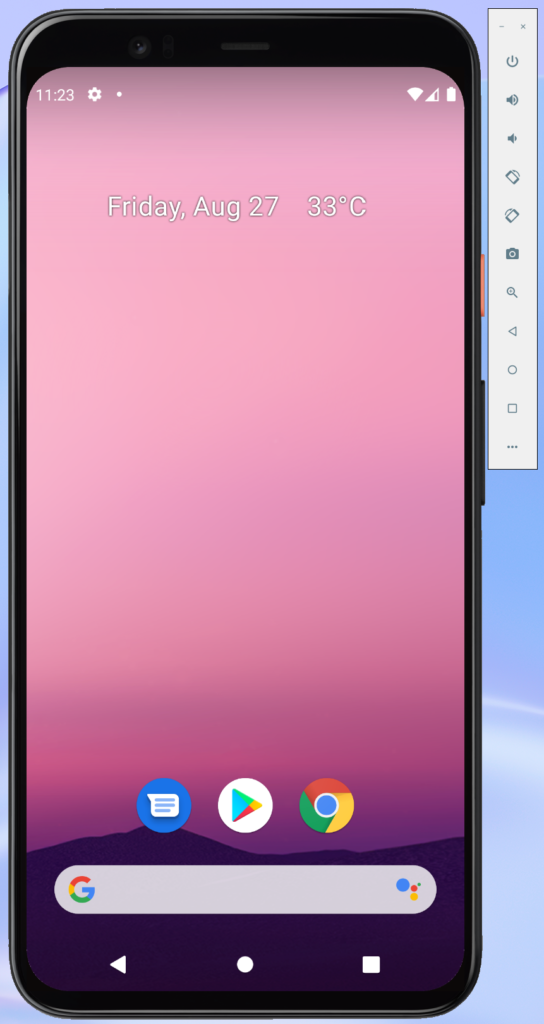
Emülatör Android Studio’dan bağımsız olarak ayrı bir pencerede açılmış olsa da dilerseniz doğrudan Android Studio’nun içinde açılmasını da sağlayabiliriz. Bunun için ‘File -> Settings -> Tools -> Emulator‘ yolunu takip ederek emülatör ayarlarına ulaşıyoruz ve aşağıdaki gibi “Launch in a tool window” seçeneğini işaretliyoruz.
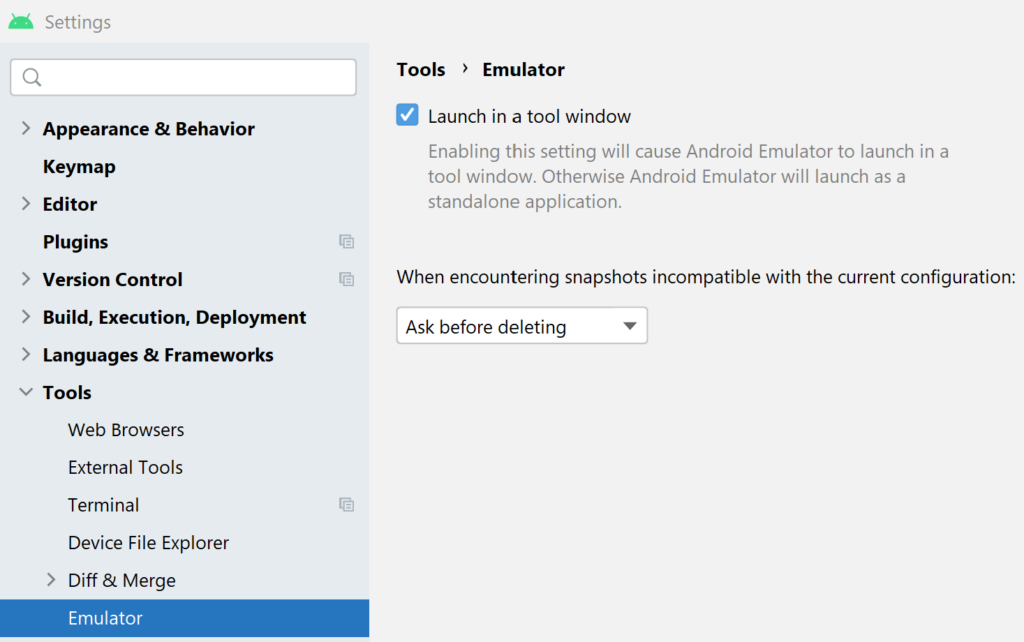
“OK” butonuna tıklayıp pencereyi kapattığımızda ilgili ayar kaydedilecektir. Emülatörü kapatıp ardından Android Studio’yu tekrar başlattığımızda yaptığımız ayar etkisini gösterecek ve emülatörü bir sonraki çalıştırmamızda doğrudan Android Studio içinde açılacaktır. Eğer “Emulator” sekmesi otomatik olarak aktif olmazsa ‘View -> Tool Windows -> Emulator‘ seçeneğini seçerek aktif edebilirsiniz.
Önemli Not: Eğer herhangi bir projede “Emulator” penceresi aktif edilemiyorsa ufak bir ayarlamayla sorun çözülebilir. Daha önce de gördüğümüz gibi ‘File -> Project Structure’ ile proje ayarlarını açıyoruz. “Modules” sekmesine geldiğimizde aşağıdaki gibi bir pencere göreceğiz.

Projemizin isminin üzerinde bir artı (+) butonu görüyoruz. Ona tıkladığımızda aşağıdaki gibi bir liste açılacaktır. Bu listeden “Android” seçeneğini seçiyoruz.
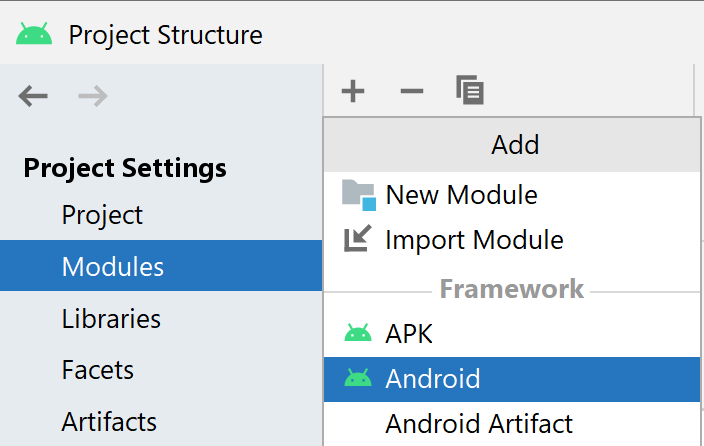
Android seçeneği modül listemize eklenecek ve modülle ilgili ayarlar aşağıdaki gibi belirecektir.
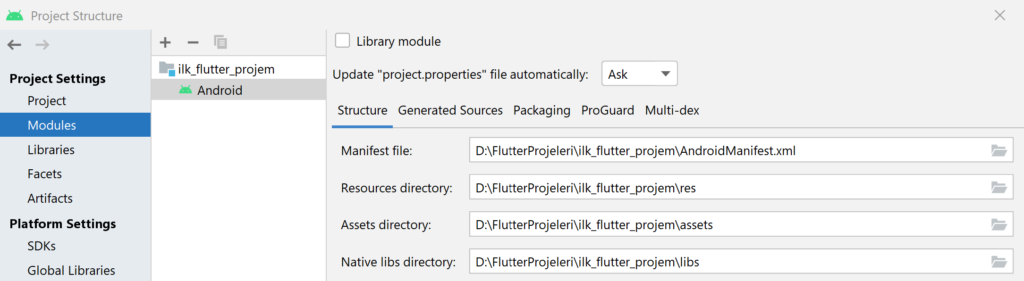
Burada belirtilen dosya yolları ile ilgili herhangi bir hata varsa düzeletebilirsiniz. “OK” butonuna tıklayıp ayarları onayladığımızda artık “Emulator” penceresi aktif olacaktır. Böylece emülatörü Android Studio içinde kullanmaya başlayabiliriz. Emülatörü gizlemek ve tekrar göstermek için sağ alttaki “Emulator” sekmesini kullanabilirsiniz.
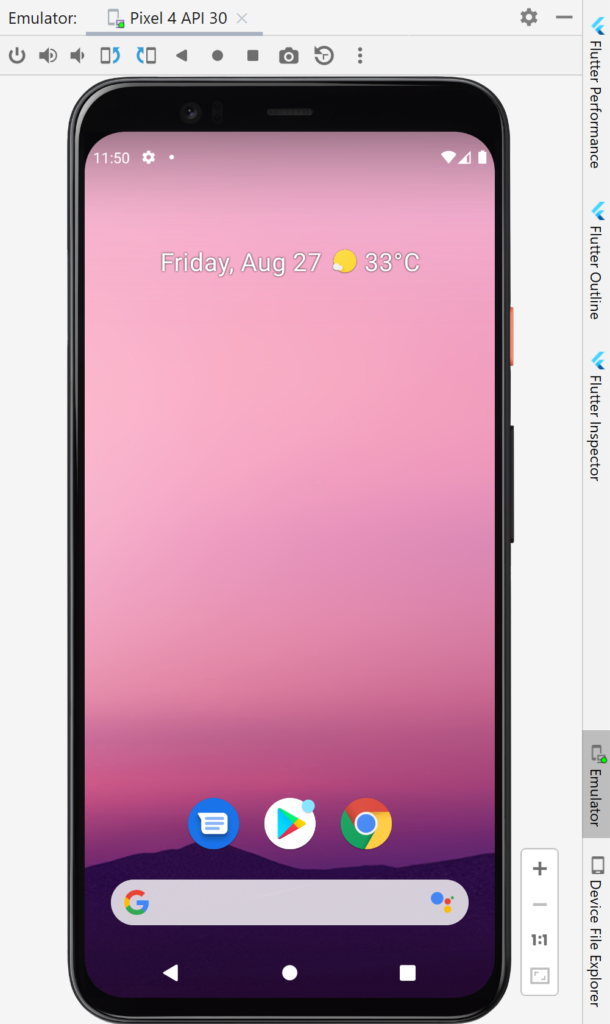
Android Studio’nun en üst kısmında bulunan ve aşağıdaki resimde üçgen şeklinde görülen “Çalıştır” butonuna tıklayarak uygulamayı emülatör üzerinde çalıştırabiliriz.

İlk yükleme biraz uzun sürebilir, bazı eksik dosyalar indirilebilir, bu durumda beklememiz gerekiyor. Uygulama dosyaları cihaza yüklendikten sonra aşağıdaki gibi uygulama açılacaktır.
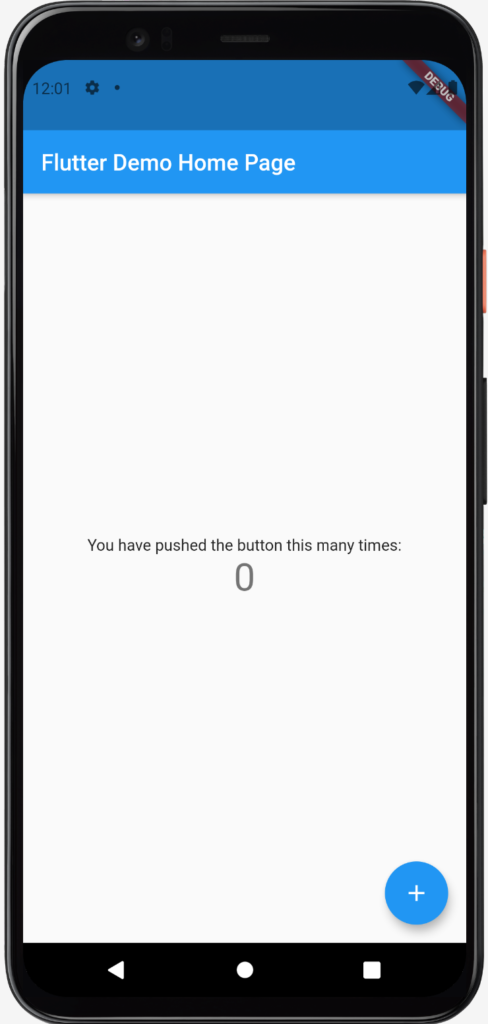
Uygulama ekranında üstte bir şerit, ortada bir yazıyla birlikte bir sayaç görünüyor. Sağ altta da bir buton bulunuyor ve butona tıkladıkça sayacın değeri artıyor. Elbette bu uygulamanın nasıl çalıştığını ve arkasındaki mantığı adım adım öğreneceğiz. Gerekli tüm kurulumların sorunsuz bir şekilde yapıldığını ve emülatörün sorunsuz bir şekilde çalıştığını gördüğümüze göre projeyi incelemeye başlayabiliriz.