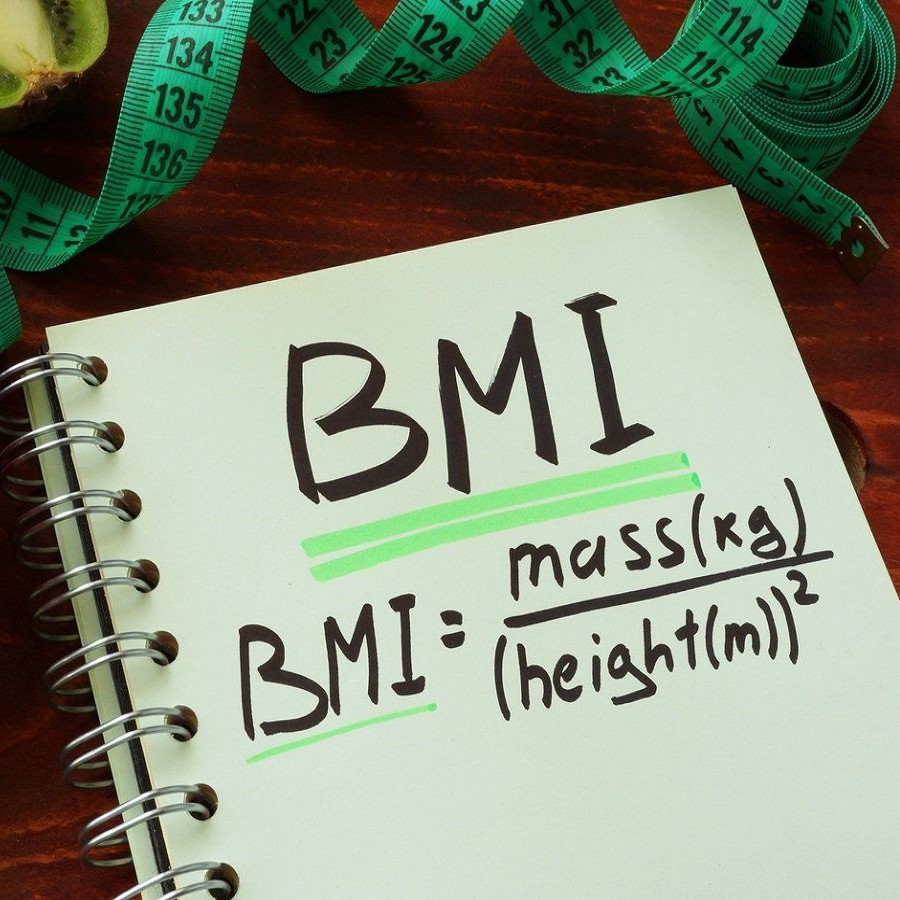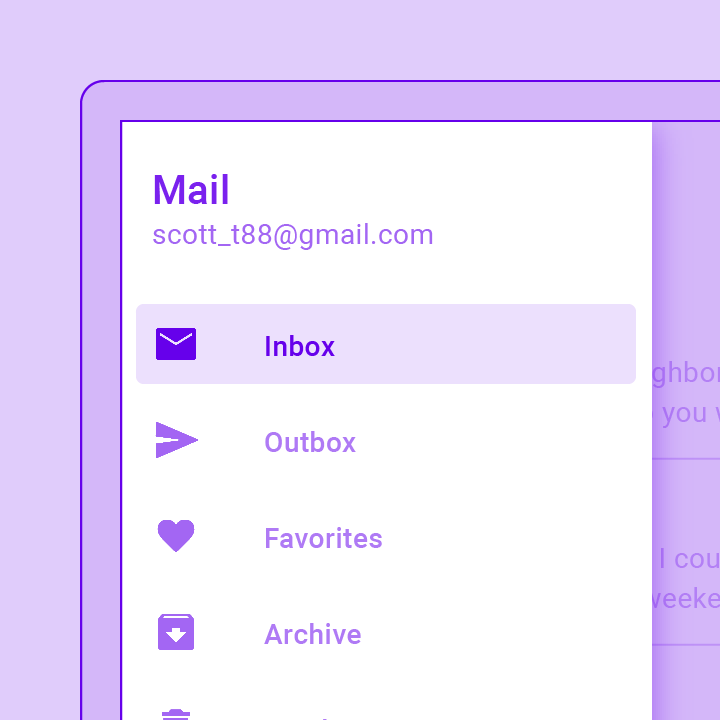Eğer Android Studio’yu ve Flutter eklentisini başarılı bir şekilde kurabildiyseniz, Android Studio’yu tekrar açtığınızda karşınıza aşağıdaki gibi bir ekran gelecektir.
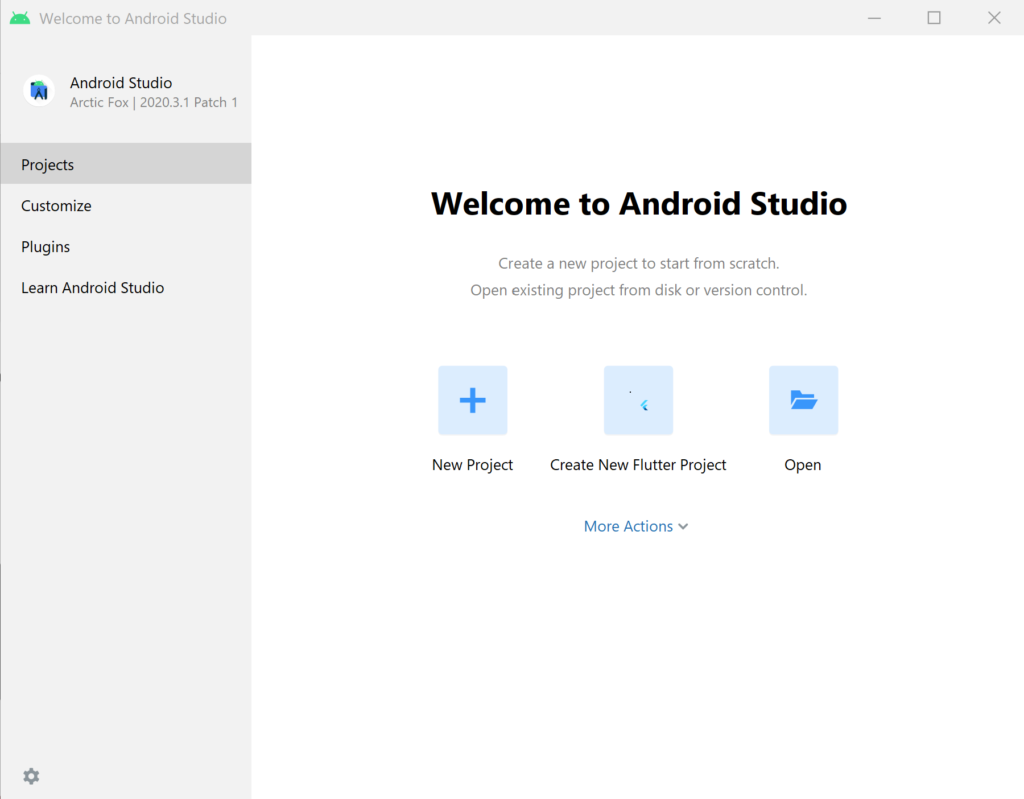
Buradan “Create New Flutter Project” seçeneğini seçiyoruz ve ilerliyoruz. Ardından bize ne tür bir Flutter projesi oluşturmak istediğimizi soracaktır.
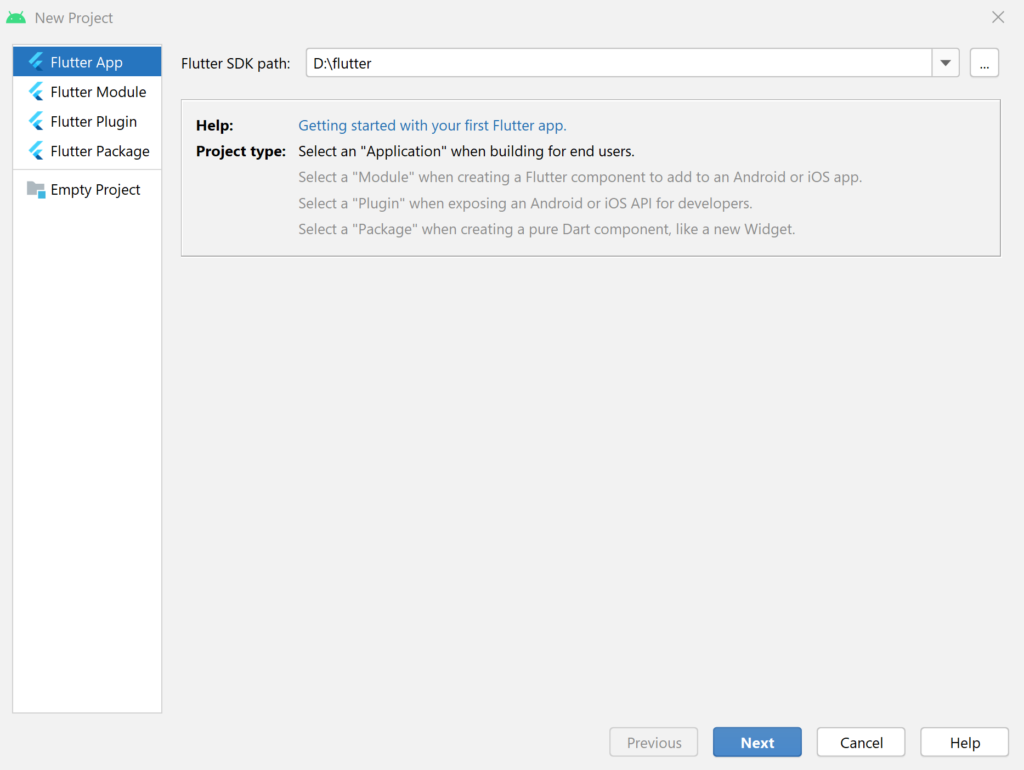
Biz “Flutter App (Flutter Uygulaması)” oluşturacağız, o yüzden en baştaki seçeneği seçiyoruz.
Eğer Flutter’ın kurulu olduğu dizin otomatik olarak algılanmadıysa, “Flutter SDK path” kısmında dosya dizinini kendimiz seçmemiz gerekecektir. Eğer Flutter SDK’ini henüz bilgisayarınıza kurmadıysanız “Flutter ve Dart SDK Kurulumu” başlıklı içeriği adım adım takip ederek kurabilirsiniz.
Gereken seçimleri yaptıktan sonra “Next” butonuna tıklayarak ilerliyoruz. Bir sonraki ekranda uygulamamızla ilgili bazı bilgiler istenecektir.
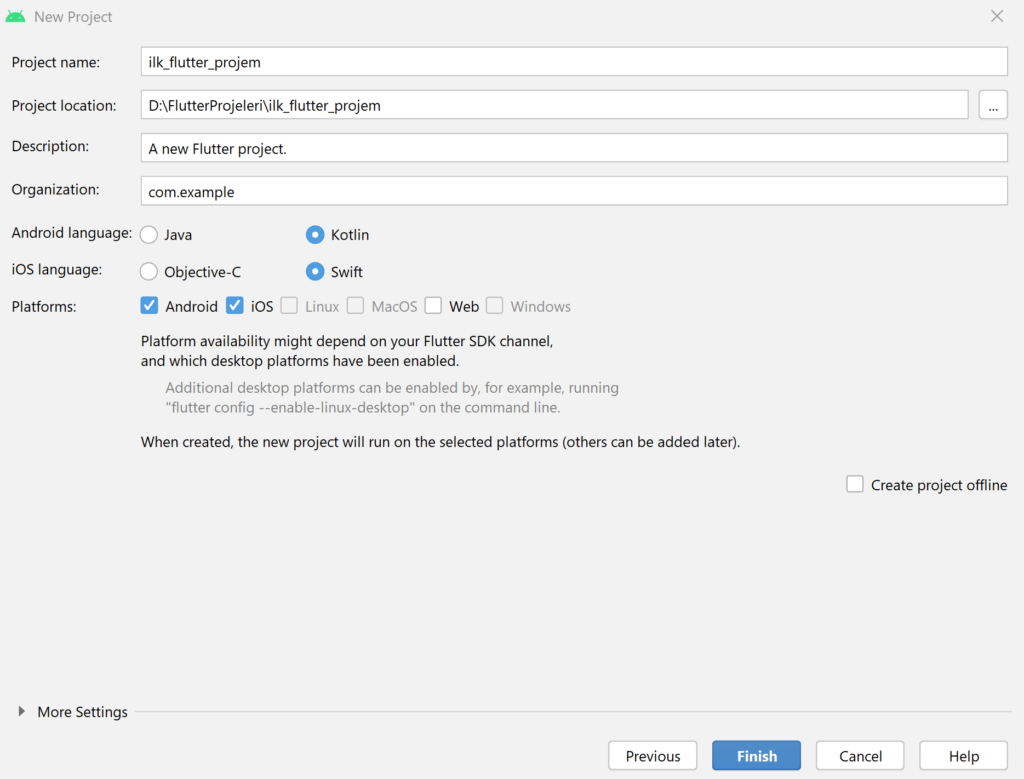
Proje adımız başlangıçta uygulamamızın adı olarak belirlense de daha sonradan uygulama adını değiştirmeyi göreceğiz. Proje adı için sadece küçük harflerle, özel karater kullanmadan, kelimeleri alt çizgi ile ayrırarak bir isim belirliyoruz. Biz burada “ilk_flutter_projem” şeklinde isimlendirme yaptık.
“Project location” bölümünde de Flutter projemizi tutacağımız lokasyonu seçiyoruz. Bu dizinin olabildiğince boşluk veya özel karakter içermediğinden emin olun. Örneğin bilgisayarınızın adı “Ayşe”yse projeleri “Belgelerim” veya benzeri bir klasöre koymamaya dikkat edin. Çünkü proje yolu “C://Users/Ayşe/Belgelerim/FlutterProjeleri” şeklinde olacaktır ve bu dizindeki “ş” harfi yüzünden ileride sorun yaşayabilirsiniz. Biz projeleri doğrudan “D:/” klasörüne koyduk. Aynı şekilde projeleri tutacağınız klasöre “Flutter Projeleri” gibi boşluk içeren bir isim değil “FlutterProjeleri” şeklinde isim vermeniz yine ileride sorun yaşama olasılığınızı ortadan kaldıracaktır.
“Description” bölümüne uygulamanızla ilgili bir açıklama yazabilirsiniz. İleride çok fazla projeniz olursa ve bu projeyi ne amaçla oluşturduğunuzu unutursanız bu açıklama yardımıyla hatırlayabilirsiniz. Olduğu gibi de bırakabilirsiniz, isterseniz daha sonra da değiştirebilirsiniz.
Son olarak, “Organization” kısmında bizden paket ismi istenmektedir. Normalde paket ismi “com.sirketismi.uygulamaadi” şeklinde olur (com.google.gmail gibi). Bu paket ismi uygulamanızın marketteki kimliğidir. Uygulama marketlerinde aynı paket ismiyle birden fazla uygulama bulunamaz, o yüzden uygulamaya ve şirketinize (veya bireysel olarak kendinize) özgü bir isim vermeye çalışın. Eğer uygulamayı yayınlamayacaksanız “com.example.uygulamaadi” şeklinde de paket ismi verebilirsiniz. Bu, uygulamanızın test amaçlı oluşturulduğunu gösterir. Biz de bu uygulamayı merkette yayınlamayacağımız için bu yöntemi seçiyoruz. Uygulama ismi paket ismine otomatik olarak ekleneceği için “Organization” bölümüne sadece “com.sirketismi” kısmını yazmamız yeterli olacaktır.
Eğer Flutter’daki paketler yetersiz kalırsa veya sadece “native” kodla yazılabilecek spesifik bir iş yapıyorsanız Flutter projesi içinde “native” Android veya iOS kodları yazabilirsiniz. Eğer aşağıdaki gibi Android bölümünde “Kotlin” seçeneğini işaretlerseniz, Android kodlarınızı Kotlin dili ile yazarsınız. Aksi halde Java dili ile yazarsınız. Benzer şekilde iOS bölümünde “Swift” seçeneğini işaretlerseniz, iOS kodlarınızı Swift dili ile yazarsınız. Diğer türlü Objective-C dili ile yazarsınız. Biz kitap boyunca hiç native kod yazmayacağımız için bu seçenek bizim için pek önemli değil ama yine de Kotlin ve Swift diğer seçeneklere göre daha pratik ve güncel diller oldukları için bu seçenekleri işaretliyoruz.
“Platforms” kısmında uygulamamızın hangi platformlarda çalışmasını istediğimizi seçiyoruz. Biz sadece mobil kısmına odaklanacağımız için sadece “Android” ve “iOS” seçeneklerini işaretledik. İleride projenin başka platformlarda da çalışması istendiğinde bu ekleme sonradan da yapılabilir.
Bu son aşamaydı, artık “Finish” butonuna tıklayarak projemizi oluşturabiliriz. Projenin oluşturulması biraz sürecektir, bu süre bilgisayarınızın hızına göre değişir. Android Studio’nun en alt kısmında aşağıdaki gibi işlemler sürdüğü sürece bekleyeceğiz.

İşlemler tamamlandığında projemiz artık çalıştırılmaya hazır demektir.